Best tips and tricks for Sky+
1. Rebuild the programme guide
Is your Sky+ refusing to record programmes? Or have your scheduled recordings all disappeared from the Planner? At the time of writing there was a bug with the Sky+ software that was making this happen frequently, but it’s an issue that would previously crop up occasionally, too.
One way to solve this problem is to rebuild the Planner. Press services on your Sky remote, then press the right arrow button to highlight and select Settings. Press 0, then 1, followed by Select. Press the left/right arrow buttons to choose Sky+ Rebuild. The process will take a few minutes and your Sky+ box will reboot. You will need to give it a couple of minutes after it has rebooted for it to become responsive again, by pressing the Sky button on the remote. Note: this process won’t delete any of the recordings you’ve got stored on the box.
2. Ensure you're getting HD on demand
The design of the On Demand services on the Sky+ box is a bit of a mess, especially the BBC iPlayer. Click one of the highlighted programmes and sometimes you’re offered the opportunity to choose between HD and SD downloads, sometimes you’re not and it just downloads at one quality setting or the other. To make sure you get the choice, enter the programme’s name into the Search box on the main Planner homescreen and you’ll be given listing for both SD and HD versions (if available). SD downloads are approximately a third of the size of HD, so might be the way to go if your broadband package has a tight data cap or if you’re on a slow connection.
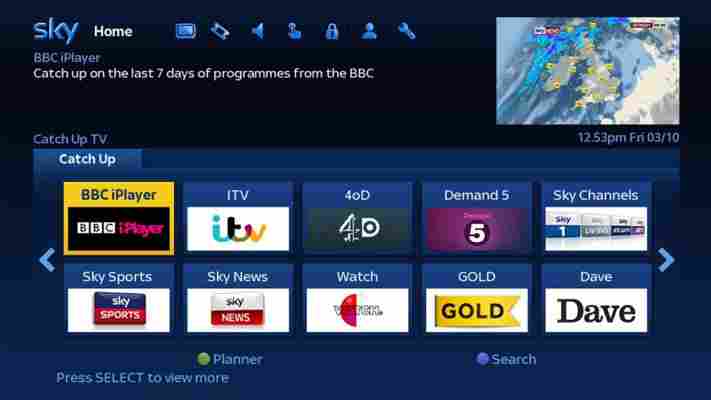
3. Remote download using the Sky+ app
The Sky+ mobile app doesn’t only allow you to set recordings remotely, it can also be used to instigate downloads of on-demand content or episodes from TV box sets. This means, for example, you can set something to download before leaving work of an evening and have it waiting for you by the time you get home. This means there’s no wait to start watching the programme when you get in, and the connection won’t be bogged down with video downloads in the peak evening period when other members of the household may want to get online. Just select Catch Up TV or TV Box Sets from the app, choose the programme, and select Download. Alas, this isn’t available for BBC iPlayer.
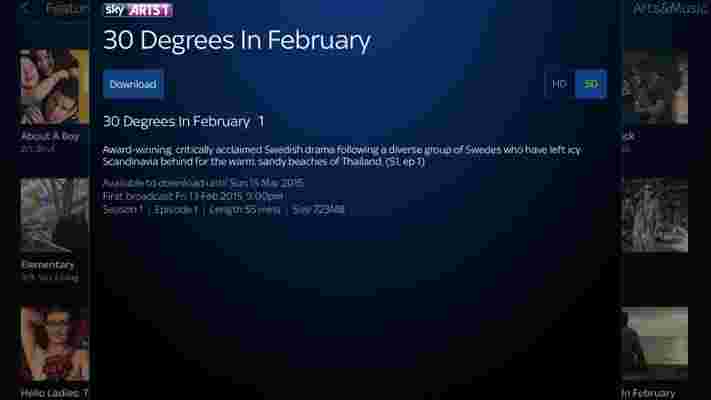
4. Get a slow-mo replay
A little-known trick: hold down the play button to put the playback of recordings into slow motion. This is great for creating your own slow-mo replays of action from the football or F1. It doesn’t work on live programmes, though.
5. What’s that odd number in the top right?
Have you noticed a long number occasionally pops up in the top right of the screen when you’re watching the football or other exclusive shows? That’s an anti-piracy measure designed to identify people who, say, use their smartphone to record goals and upload them to YouTube or Twitter’s Vine. It could result in Sky cancelling your subscription or worse, so be warned. Sadly, there’s nothing you can do to get rid of this intrusion.
6. Save money on box sets
Interested in the Sky box sets but don’t want to fork out an extra £11.50 per month for the HD subscription you need to access them? Buy a Now TV box, a small internet streaming device that you can plug in next to the television. For £19.99 you get the Sky Now TV hardware and three months’ worth of Entertainment Passes, which gives you access to the box sets as well as Sky Atlantic (for Game of Thrones and more), Sky 1 and several other channels that may not be included in your regular subscription. A month’s pass is just £6.99 after that. There is one catch: the Sky Now TV box only outputs at 720p, not Full HD.

7. Keep the kids away from adult content
The nether regions of the Sky TV Guide contain some channels that you probably wouldn’t want the kids stumbling across, especially after 9pm. Using the built-in parental controls, you can keep channels such as Babestation and Playboy hidden, and force someone to enter a PIN to watch certain age-rated shows. To access these parental control features, press Services on your Sky remote and select Parental. You’ll need to enter your set-top box PIN to change these settings – by default, that’s the last four digits on the viewing card that’s inserted into the front of your Sky box, but you might want to change that to prevent Googling teenagers from over-riding your settings. The options to switch off adult channels and require the PIN for age-rated shows are straightforward, but note that many shows don’t carry an age rating and will be let through by default, making this a far from flawless way of keeping young eyes from adult programming.
8. Remove on-screen graphics
Fed up of those graphics in the top-right corner, inviting you to press the red button to watch someone in concert or access some other unwanted extra? A quick press of the Back Up button on the remote control makes those graphics go away.
9. Get the right code number for your remote
The Sky remote control is an unexpectedly complex beast. If you ever need to replace the batteries (and you’ll get an onscreen warning when you do), you’ll have to enter a four-digit code to get the Sky remote working with your TV again. First, you need to take the battery cover off your remote and look for a sticker on the inside that reveals what version (or “rev”) of the remote control you have. Then go to http://sky.uebv.com and choose the relevant rev number, make and model of your TV. (Don’t worry if you don’t know the exact model of the TV set – you can get away with just the make). Once you’ve got the code, pop the new batteries in, press TV on your remote, then hold down the Select and red buttons simultaneously, until the red light at the top of the remote flashes twice. Enter the code and press Select, and your remote should once again control your TV.

10. Know what’s true HD
Sky has plenty of HD channels, but much of the content on them wasn’t shot in HD, especially old comedies on channels such as Dave HD. To find out which programmes are actually high definition, go to Settings and select Customise and choose the option to highlight programmes originated in HD. From now on, all true HD programmes will be marked in yellow on the Guide.
Your comment